- 必須の設定
- Stored sessions内の「機能」をクリックし、「取り込みを選択します。
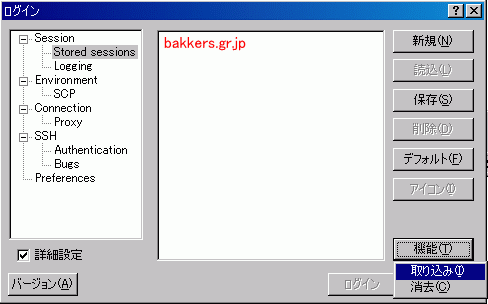
- 公開鍵から情報をインポート
FTPしたいサーバへ登録した公開鍵を選択します。そして取り込みを押します。
その後、上記図の画面に取り込んだセッション名がでてくるので、それを選択し、「読込」ボタンを押します。
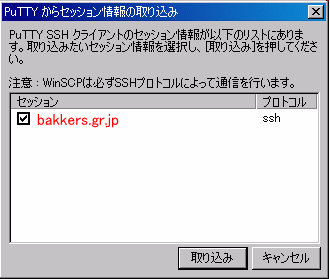
- Session
出てきた画面で「プロトコル」を[SFTP」に変更します。
必要であればユーザ名も入れておくと便利かもしれません。
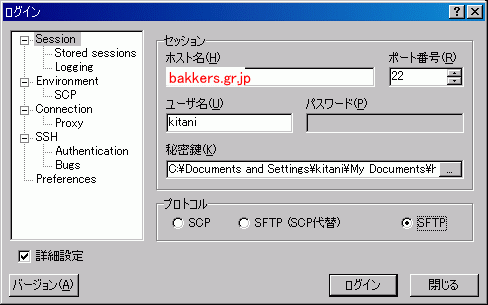
- パーミッション変更
Preferencesの中の「環境設定」を選択します。
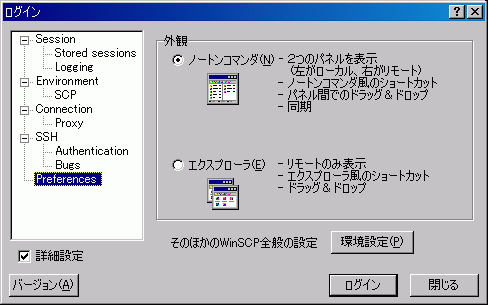
それから「転送」の項目を開いて、パーミッションの部分を最低
所有者の部分の「W」をチェックしてください。Rは読み取り、Wは書き込みなので、Wがないと次回から上書きできなくなります!
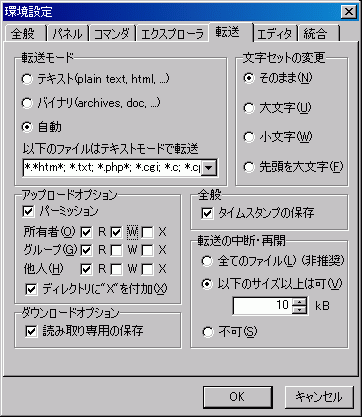
さらに「パネル」項目の「隠しファイルを表示」のチェックを外しておくのが無難でしょう。隠しファイルをあやまって削除すると、次回ログインできなくなる可能性もあります。
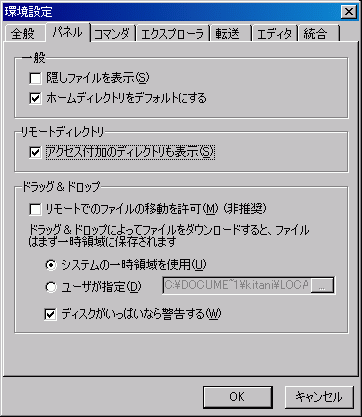
- 最後に、Stored sessionsを押し、「保存」を押し、上書き保存しましょう。
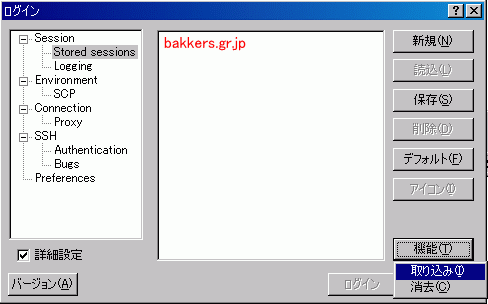
これで設定終了です。
他人に閲覧されたくないようなデータの場合には、推奨に上げている「環境設定」の「転送」項目のパーミッションを正しく設定しなければなりません。
- 接続チェックしましょう。念のため一端WinSCPを終了し、再度起動しましょう。
そして接続したいサーバにつけたセッション名をクリックしましょう。
うまくいけば、下記のようにパスフレーズをきいてきますので、入力してください。
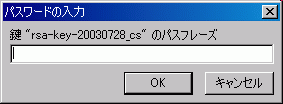
でうまくいけば下記の図のようにFTPのような画面が出てきます。後の使い方は通常のFTPと同じです。
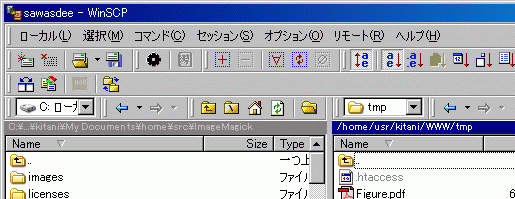
- 推奨の設定
絶対必要というわけではなく、用途によって必要になることがある項目を上げておきます。
- Environment(環境)は、Webページを編集したいということであれば、リモートディレクトリに「web」を設定しましょう。

- Connection(接続)は、NAT機器内からアクセスする場合に、ある一定時間アイドルタイムが続くと切断されてしまう問題が発生するため、その場合のみ、「ヌルパケットを送信する」にチェックを入れます。そしてまぁ間隔は300〜600程度が妥当でしょう。
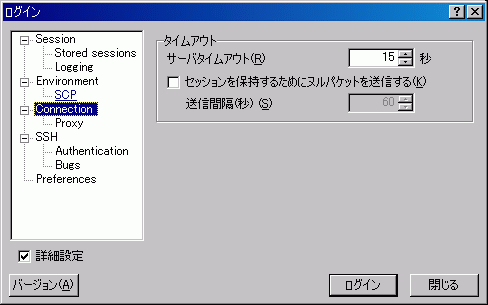
- Preferences(環境設定)は、好みによります。「環境設定」ボタンをおすと、詳細設定ができます。この詳細設定が必要な場合があります。次に説明します。
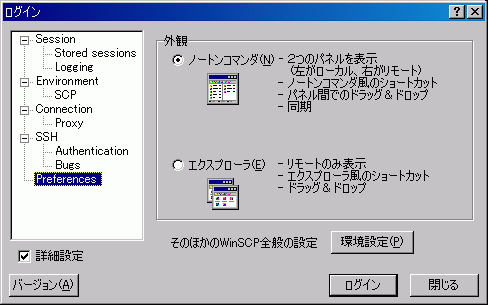
- 環境設定
- 「全般」
WinSCPの環境設定とともに持ち運ぶ場合には、INIファイルを使えばよいでしょう。
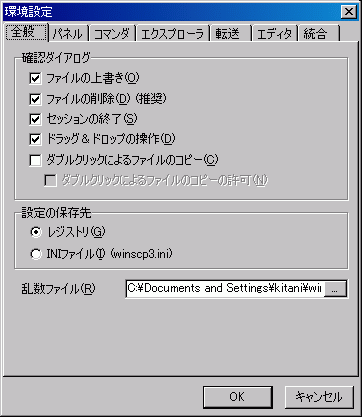
- 「転送」
パーミッション項目が重要です。
通常はだれでも読み取りのみ
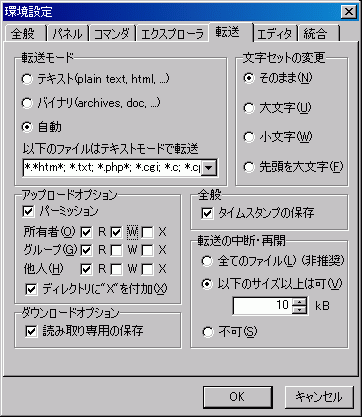
- 「パネル」
「隠しファイルを表示」のチェックを外すことを推奨します。
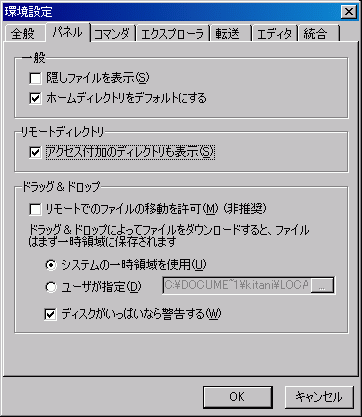
- 「エディタ」
外部プログラムに手渡すことがお勧めです。どんなエディタでもよいですが、個人的にはxyzzyがお勧めです。
後は、フォントが小さいと思いますので「Terminal, 14 pt」あたりが標準的でよいのではないかと思います。
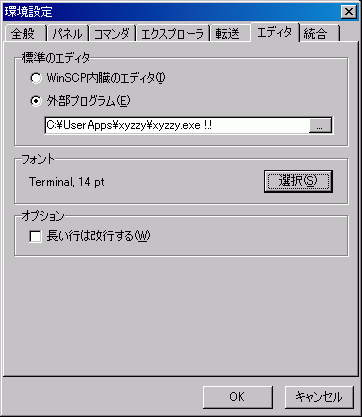
これを設定することで、接続先のファイルを編集するときに好きなエディタを使えます。
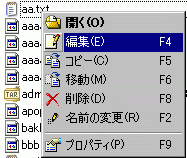
|